Debug Node.js app running in a Docker container
May 25, 2021
A Docker container is a standard unit of software that packages up code and all its dependencies so the application runs quickly and reliably from one computing environment to another. One who have dealt with it would have wanted to debug their application like they do it normally, but it often feels difficult to configure. Let's do it in a simple way.
1. Install Docker Extension for VSCode
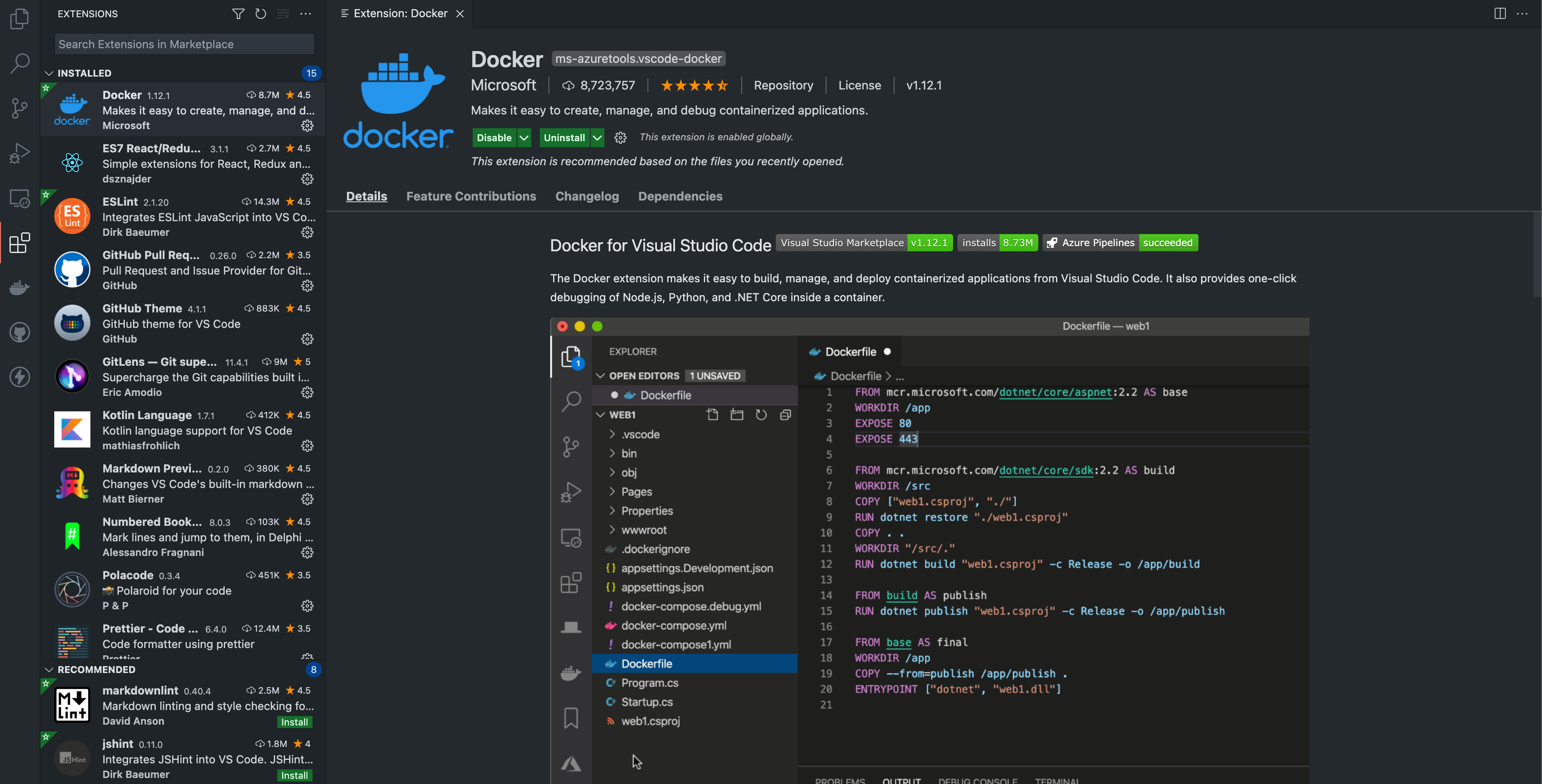
This extension will be responsible for VSCode to debug an app inside the Docker container. It will also enable us to manage Docker images and containers.
2. Expose port 9229 in the docker-compose.yml
Port 9229 is the default node.js debugging port.
This will bind the port of the container with that of the host machine enabling the VSCode debugger to attach to the port.
version: "3.9"
services:
backend:
container_name: nodejs
restart: always
build:
context: .
ports:
- "80:3000"
- "5678:5678"
- "9229:9229"
command: yarn dev
OR
If you are directly running the app from command line, then you can append:
-p 9229:9229to the docker-run command. Example:
docker run -d -p 80:3000 -p 9229:9229 node:15.0.1-alpine
3. Add the inspect switch to the npm script
nodemon --inspect=0.0.0.0:9229 --watch server server/bin/www
Make sure you add the address and port to the inspect switch. When started with
the --inspect switch, a node.js process listens for a debugging client. By
default, it will listen to the host and port 127.0.0.1:9229. For Docker, we
would have to update it to 0.0.0.0:9229.
4. Create a VSCode launch.json
You can generate a launch.json from the Debug tab of VSCode. Click on the drop
down and select Add Configuration.
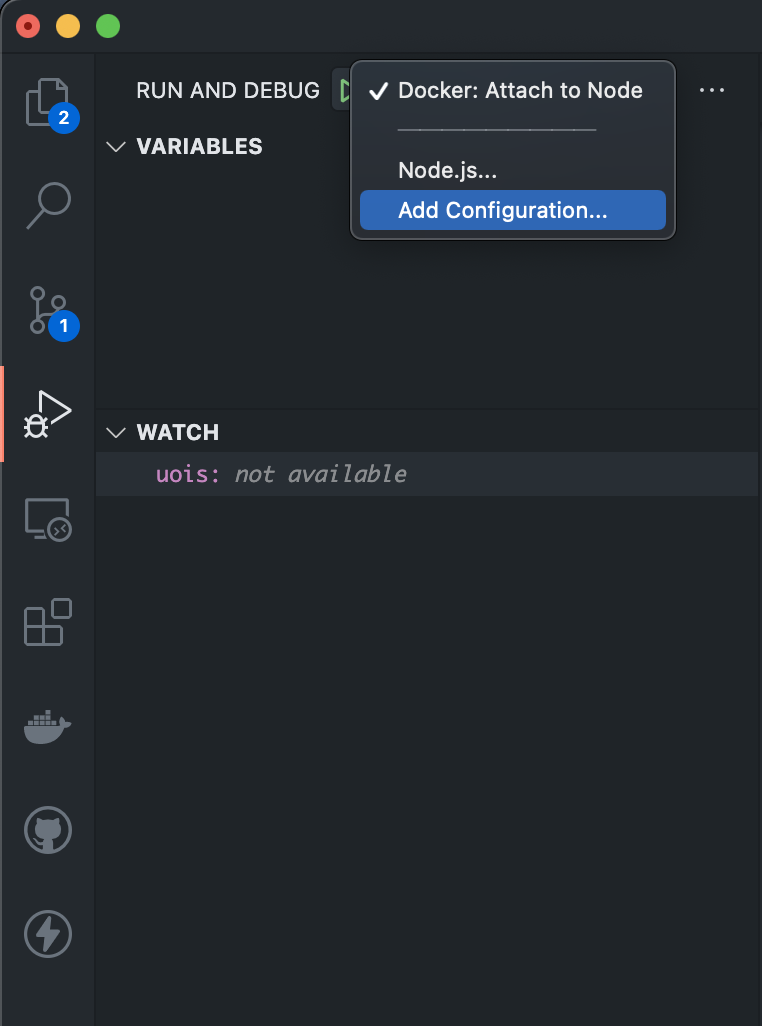
This action would generate a default JSON configuration. Replace the content with the below:
{
"version": "0.2.0",
"configurations": [
{
"name": "Docker: Attach to Node",
"type": "node",
"request": "attach",
"restart": true,
"port": 9229,
"address": "localhost",
"localRoot": "${workspaceFolder}",
"remoteRoot": "/usr/src/app",
"protocol": "inspector"
}
]
}
5. Start the docker container and attach the debugger.
After your Docker container has been successfully launched, you can attach the
debugger to it at any time by clicking the play button in the same Debug tab
where we built the launch.json configuration.
VSCode will now adjust the color of its bottom status bar to indicate that it is in debugging mode, and you are ready to go.
You can put breakpoints anywhere in your file and get your work done faster and better than before.
Bonus Tip
Since the debugger has full access to the Node.js execution environment, a malicious agent who can bind to this port will be able to execute arbitrary code on the Node.js process's behalf. It is important to understand the security implications of exposing the debugger port on public and private networks. Make sure you are not exposing the debugging port in production environment.
If this blog was helpful, check out our full blog archive.